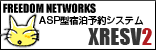メールソフトの設定:iPad
iPadでのメール設定方法をご案内いたします。
1.iPadを起動し、ホーム画面から「設定」をタップします。
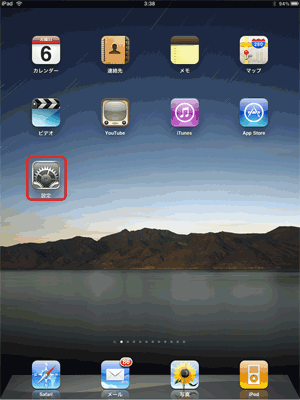
2.「メール / 連絡先 / カレンダー」 をタップします。
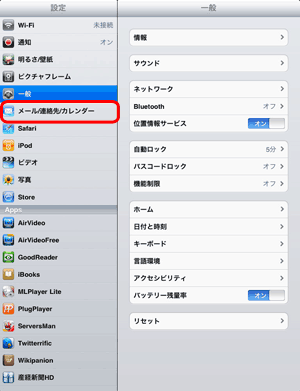
3.「アカウントを追加」をタップします。
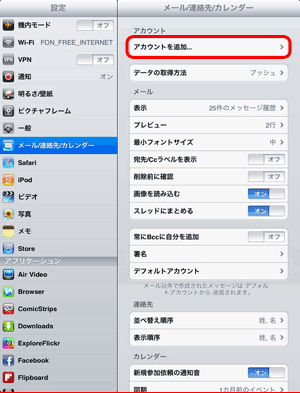
4.「その他」をタップします。

5.「メールアカウントを追加」をタップします。
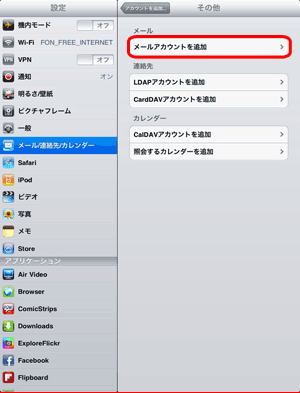
6.「新規アカウント」画面が表示されます。
「名前」には任意の名前を設定して下さい。届いた相手に表示される名前です。
「アドレス」には電子メールアドレスを入力してください。
「パスワード」にはメールパスワードを入力してください。
入力が完了したら「保存」をタップします。
※「説明」欄は、メールアドレスの@以降が自動入力されます。
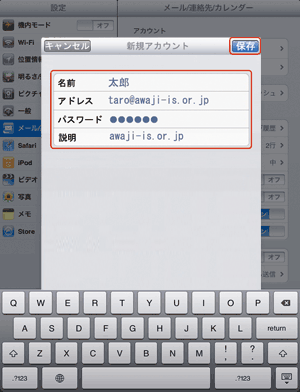
7.アカウント情報のサーバー情報を入力する画面が表示されるので
「POP」をタップします。
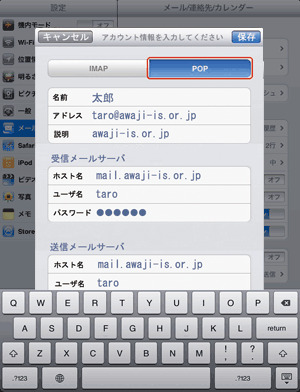
8.サーバ情報の設定です。
受信メールサーバと送信メールサーバの「ホスト名」には「mail.awaji-is.or.jp」を入力してください。
「ユーザー名」には、「@awaji-is.or.jpより前の部分」を入力してください。
「パスワード」にはメールパスワードを入力してください。
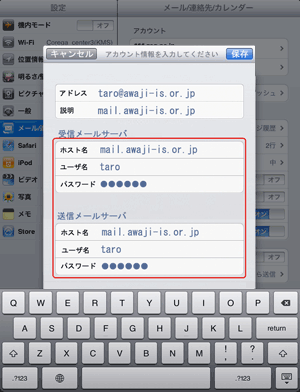
9.入力が完了したら、「保存」をタップします。
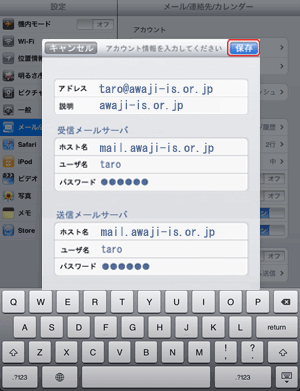
※[SSLで接続できません]と表示された場合
設定作業が開始され、途中で「SSLで接続できません」というメッセージが表示されたら「はい」をタップします。
メッセージは2回表示されるので、2回とも「はい」をタップします。
10.「アカウント情報」画面に戻るので、設定したアカウントをタップします。
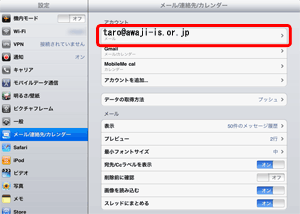
11.SMTPをタップします。
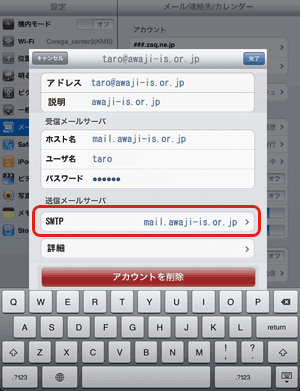
12.プライマリサーバの「mail.awaji-is.or.jp」をタップします。
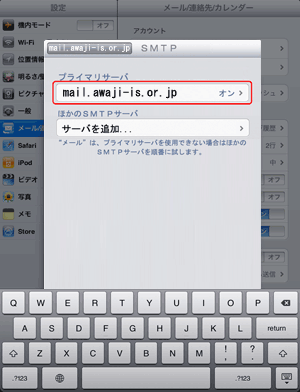
13.送信メールサーバの「サーバ」は「オン」、「ホスト名」は「mail.awaji-is.or.jp」、「ユーザ名」は「メールアドレス」、「パスワード」は「メールパスワード」、「SSLを使用」は「オフ」、「認証」は「パスワード」、「サーバポート」は「587」を入力してください。
入力が完了したら、「完了」をタップします。
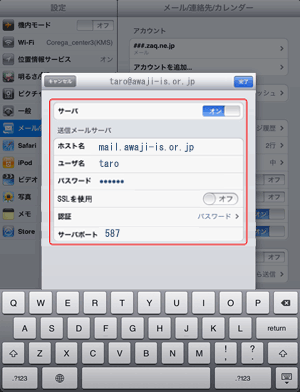
14.「SMTP」の画面に戻るので、画面左上に表示される設定したメールアドレスをタップします。

15.「詳細」をタップします。
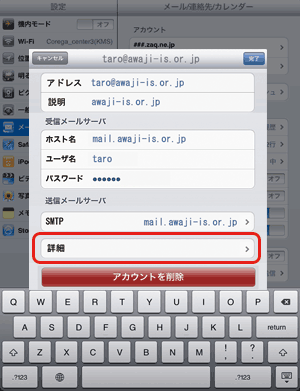
16.「受信設定欄」の「SSLを使用」は「オフ」、「認証」は「パスワード」、
「サーバから削除」は「しない」、「サーバポート」は「110」に設定します。
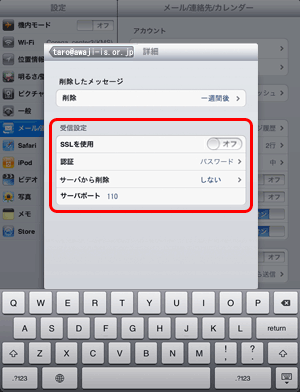
■「サーバから削除」を「しない」にする方法
「しない」をタップしてチェックが入っていることを確認し、「詳細」をタップします。
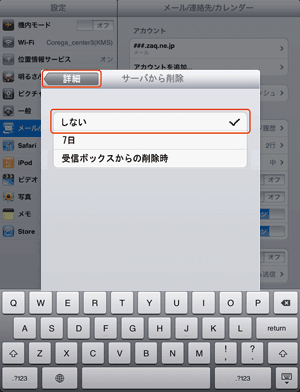
17.画面左上に表示される設定したメールアドレスをタップします。
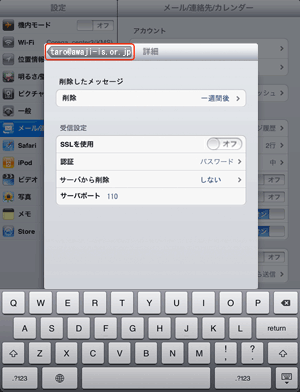
18.「完了」をタップします。